FAQ
Vous trouverez ici les questions qui nous sont le plus fréquemment posées sur les problèmes relatifs à l'utilisation de notre site. Vous n'avez pas trouvé de réponse à votre question? Contactez-nous par mail (cedes@unamur.be). Nous vous répondrons avec plaisir.
Mon compte
- Comment passer d’un abonnement free à un abonnement 100%?
- Comment renouveler mon abonnement?
- Comment changer mon mot de passe?
- Que faire si j'ai oublié mon identifiant ou mon mot de passe?
Mon crédit de points
- A quoi l'inscription payante donne-t-elle droit et pour combien de temps?
- Comment éviter de gaspiller mon crédit de points?
- Comment gagner des points?
Améliorer mes recherches
- Comment utiliser le plan de classement?
- Comment retrouver facilement une subdivision du plan de classement?
- Ma recherche me fournit trop (ou trop peu) de résultats. Comment la rendre plus efficace?
- Comment imprimer le plan de classement?
- Quelle est la signification des "Voir aussi"?
- Les opérateurs booléens sont-ils utilisables avec ce moteur de recherche?
- Comment obtenir tous les résultats pour un type de ressource?
- Dois-je introduire un mot-clé au singulier ou au pluriel?
- Quand apparaissent les infobulles?
- Comment accéder à d'autres ressources qui abordent le même thème?
- Comment supprimer les en-têtes et pieds de page lors de l'impression?
Utiliser les dossiers
- Comment exploiter un dossier particulier?
- Comment accéder aux mises à jour d'un dossier après l'avoir déjà téléchargé auparavant?
Questions techniques
- Quand je clique sur un lien qui pointe vers un document compressé (zippé), rien ne semble se passer à l'écran. Pourquoi? Que faire?
- Je ne parviens pas à visualiser les didacticiels vidéos CeDES.
- Quels sont les logiciels à installer pour permettre une utilisation optimale du site du CeDES?
Mon compte
Comment passer d’un abonnement free à un abonnement 100%?
- Cliquez sur l'icône "Mon compte", en blanc, dans le coin supérieur droit de l'écran.
- Choisissez l'option "Devenir membre CeDES 100%".
- Vérifiez l'exactitude de vos données personnelles déjà enregistrées et complétez le cadre destiné à la facturation.
- Cliquez ensuite sur "Devenir membre 100 %" dans le bas de la page. Vous recevrez, dans un délai de 3 jours ouvrables, une facture par courrier électronique. Vérifiez vos spams/courrier indésirable.
- Réglez le montant de 30€ dans les plus brefs délais et nous créditerons votre compte de 200 points dès réception de votre paiement (additionnés éventuellement au solde créditeur de l'année précédente).
Comment renouveler mon abonnement?
- Cliquez sur l'icône "Mon compte" , en blanc, dans le coin supérieur droit de l'écran.
- Choisissez l'option "Renouveler mon abonnement".
- Vérifiez l'exactitude des données déjà enregistrées.
- Cliquez sur "Renouveler mon abonnement" dans le bas de l'écran. Vous recevrez, dans un délai de 3 jours ouvrables, une facture par courrier électronique. Vérifiez vos spams/courrier indésirable.
- Réglez celle-ci dans les plus brefs délais et nous créditerons votre compte de 200 nouveaux points additionnés au solde créditeur de l'année précédente, dès réception de votre paiement.
Cette opération peut intervenir à tout moment de l'année scolaire: l'abonnement court durant un an à partir de la date de réception du paiement.
Comment changer mon mot de passe?
- Cliquez sur l'icône "Mon compte", en blanc, dans le coin supérieur droit de l'écran.
- Choisissez "Définir un nouveau mot de passe" et suivez les consignes.
Que faire si j'ai oublié mon identifiant et/ou mon mot de passe?
Pour votre identifiant, présentez-vous sur la page d'accueil du site et utilisez la procédure de recouvrement automatique ("Identifiant oublié?") dans le bandeau vertical à gauche de l'écran. Introduisez votre adresse mail (qui doit être identique à celle que vous avez mentionnée lors de votre inscription).
Pour votre mot de passe, utilisez la procédure de recouvrement automatique ("Mot de passe oublié?"). Vous recevrez alors un mail qui vous permettra de redéfinir un nouveau mot de passe: Vérifiez vos spams/courrier indésirable. Pour pouvoir utiliser cette procédure, vous devez obligatoirement connaître votre identifiant.
Comment modifier mon adresse mail?
Le CeDES communique pour l'essentiel par voie électronique:
- "Newsletter" durant l'année scolaire,
- annonce de la parution de nouveaux dossiers...
- processus de facturation automatique lors du renouvellement d'abonnement, ...
Si vous changez d'adresse mail:
Allez dans "Mon compte", dans le bandeau horizontal bleu au-dessus de l'écran, cliquez sur "Éditer mes données personnelles" et modifiez l'adresse électronique mentionnée (sous "Informations d'abonné" et/ou "Facturation"); n'oubliez pas d'enregistrer les modifications (cliquez sur "Enregistrer" en bas de la page);
Si vous ne recevez pas les courriels:
Certaines messageries considèrent les envois du CeDES comme du "spam" et les dirigent en conséquence vers la boîte de courrier indésirable. Pour y remédier, ajoutez l'adresse <cedes@unamur.be> à vos contacts.
Ainsi par exemple, dans
- Hotmail: dans le coin supérieur droit de l'écran, cliquez sur votre nom d'utilisateur, puis sur Options. Ensuite à gauche sélectionner "Boîte de réception" puis "Prévention contre les courriers indésirables", "Expéditeurs autorisés et bloqués". Vérifiez que l'adresse ne figure pas dans les "Expéditeurs bloqués" et ajoutez-la à "Expéditeurs autorisés";
- Gmail: vérifiez votre boîte de courrier indésirable. Si vous y retrouvez un courriel du CeDES, cliquez sur "Non-spam". Les prochains envois arriveront dans votre boîte de réception;
Mon crédit de points
A quoi l'inscription payante donne-t-elle droit et pour combien de temps?
- A l'accès aux séquences d'apprentissage identifiées par le béret du "Graduate".
- A l'impression de 200 articles protégés par les droits d'auteur (1 article = 1 point). Si l'utilisateur a épuisé ses points avant la fin de l'année, il peut bien sûr renouveler son abonnement (via l'option "Mon compte") avant la fin de cette période.
- A l'utilisation du moteur de recherche.
Le crédit est utilisable durant une année, à partir de la date du paiement de l'abonnement, et peut être partagé par plusieurs personnes qui se communiquent l'identifiant et le mot de passe. Lors de la reconduction de cet abonnement payant, le solde du crédit est reporté à l'année suivante au moment de la réception du paiement.
Comment éviter de gaspiller mon crédit de points?
Pour accéder à une ressource payante, cliquez une seule fois sur "Continuer" qui apparaît dans l'encadré orange après avoir sélectionné le titre de l'article. Patientez.
Exemples:
- nous avertir que l'URL d'une ressource n'est plus valide (lien brisé),
- nous communiquer votre avis sur l'utilité d'une ressource renseignée par le CeDES et validée en classe,
- nous faire part d'une ressource digne d'intérêt mais qui n'est pas recensée par le CeDES...
Soit en utilisant la zone commentaire qui est mise à votre disposition en-dessous de chaque ressource: écrivez votre commentaire puis cliquez sur "Commenter".
Soit en utilisant le formulaire de Contact.
Améliorer mes recherches
Comment utiliser le plan de classement?
- Cliquez sur "Accès au moteur de recherche". L'arborescence vous donne un aperçu des premières subdivisions du plan de classement.
-
Cliquez sur la subdivision en rapport avec le thème de votre recherche et vous serez automatiquement orienté vers cette rubrique de classement.
Par exemple, si, dans le cadre d'un cours de marketing, vous souhaitez illustrer la notion de concurrence, cliquez, dans l'arborescence sur la subdivision "fonction commerciale" appartenant à la racine "Gestion d'entreprise". - A ce niveau, sous la rubrique "Voir aussi", cliquez sur "Plan de classement à partir de la subdivision en titre". Ceci vous donne alors un aperçu de toutes les subdivisions en aval.
Comment retrouver facilement une subdivision du plan de classement?
Si vous utilisez:
- Internet Explorer, cliquez sur "Favoris" dans la barre des menus. Ensuite, choisissez "Ajouter aux favoris" et validez par OK
- Mozilla Firefox, cliquez sur "Marque-pages dans la barre des menus. Ensuite, choisissez "Marquer cette page" et validez par OK
Ma recherche me fournit trop (ou trop peu) de résultats. Comment la rendre plus efficace?
Principalement de quatre façons:
-
réduire/augmenter la période sur laquelle porte votre recherche (champ situé en bas de la zone de recherche).
Par défaut, la période retenue porte sur la dernière année; -
sélectionner un type de ressource.
Sous la zone de recherche, en-dessous de "Type de ressources", cliquez sur "tout/rien" puis cochez le type souhaité, - modifier les mots-clés introduits dans la zone de recherche;
-
modifier votre localisation dans le plan de classement.
Par exemple, si, dans le cadre d'un cours de marketing, vous souhaitez illustrer la notion de concurrence, agissez comme suit:
- revenir à la racine du plan de classement: sélectionnez, "Accès au moteur de recherche", ou pointez, dans le fil d'Ariane situé au-dessus de l'écran, sur "Plan de classement",
- cliquez sur la subdivision "Fonction commerciale" dans "Gestion d'entreprise",
- dans le nouvel écran, vous avez encore la possibilité de déployer plus finement le plan de classement en cliquant sur "Fonction marketing", sous "Fonction commerciale".
A partir de là, deux possibilités s'offrent à vous:
- cliquez sur "Plan de classement à partir de la subdivision en titre" dans la rubrique "Voir aussi";
- entrez le mot-clé "Concurrence" dans la zone de recherche.
Comment imprimer le plan de classement?
A chaque niveau du plan de classement, et pour autant qu'il y ait des subdivisions en aval, vous voyez apparaître dans la section "Voir aussi", la rubrique "Plan de classement à partir de la subdivision en titre". Cela vous permet d'afficher l'ensemble du plan de classement qui se trouve en aval de la subdivision dans laquelle vous êtes positionné. Ainsi, si vous vous positionnez à la racine du plan de classement, vous verrez apparaître celui-ci dans sa totalité. Il peut alors être imprimé. Soyez attentif au fait que ce plan de classement comprend actuellement plus de 50 pages. Si seulement certaines parties vous intéressent, déployez le plan de classement en fonction du thème recherché afin de limiter cette impression.
Par exemple, si votre recherche porte sur la matière de droit fiscal, déployez le plan de classement jusqu'à ce niveau avant de procéder à l'impression.
Quelle est la signification des "Voir aussi"?
La rubrique "Voir aussi" peut comprendre 2 éléments.
- La rubrique "Plan de classement à partir de la subdivision en titre" vous permet d'afficher le plan de classement à partir de l'endroit où vous êtes positionné.
-
Un lien vers une ou plusieurs subdivisions du plan de classement: il s'agit en fait de subdivisions présentant une similitude avec celle dans laquelle vous vous trouvez sans pour autant en être une rubrique totalement identique.
Prenons l'exemple de la fonction de production étudiée en gestion. Celle-ci aborde le processus de production, l'organisation du travail, la sous-traitance,…. Cette notion de production est également étudiée en économie, notamment lorsque l'on analyse les phases de l'activité économique (circuit économique). Dans ce cas, un "Voir aussi" bilatéral entre ces deux notions a été réalisé. Il nous montre que ce sont des notions connexes mais qui sont abordées sous deux angles différents.
Les opérateurs booléens sont-ils utilisables avec ce moteur de recherche?
Les caractères génériques (*, ?, and, or, not) et les guillemets ne peuvent être utilisés avec ce moteur de recherche.
Comment obtenir tous les résultats pour un type de ressource?
- sous la zone de recherche, à côté de "Type de ressources", cliquez sur "tout/rien" puis cochez le type souhaité,
- cliquez sur la loupe sans introduire de mot-clé.
Dois-je introduire un mot-clé au singulier ou au pluriel?
Le fait que le mot soit écrit au singulier ou au pluriel n'a aucun impact sur l'efficacité de la recherche. Vous ne devez donc pas vous soucier de ce problème.
Quand apparaissent les infobulles?
Les infobulles apparaissent en survolant:
- le titre d'une ressource, à la suite de la brève description de chacune des ressources,
- l'intitulé des subdivisions dans lesquelles l'article est classé (précédé d'une flèche et souligné en pointillés noirs),
- des infos bulles sont parfois disponibles dans le cadre des "Voir aussi".
Attention, les infos bulles apparaissent dans leur intégralité et de manière constante lors de l'utilisation de Mozilla Firefox, mais de manière plus furtive avec Internet Explorer.
Comment accéder à d'autres ressources qui abordent le même thème?
Cliquez sur le titre de la ressource puis sur un des liens de "Autre(s) ressource(s) de thématique similaire".
Comment supprimer les en-têtes et pieds de page lors de l'impression?
Vous travaillez probablement avec FireFox. La procédure pour supprimer les en-têtes et pieds de page passe par le menu "Fichier" de votre navigateur, option "Mise en page". Ensuite:
- positionnez-vous sur l'onglet "Marges, en-têtes et pieds de page"
- assurez-vous que toutes les cases sous "En-têtes et pieds de page" affichent "vide".
Si vous souhaitez une numérotation de pages, conservez uniquement "page # sur #" à l'endroit voulu.
Utiliser les dossiers
Comment accéder aux dossiers?
Après connexion au site, vous trouverez dans le bandeau vertical à gauche de votre écran, une rubrique "Accès aux dossiers". Trois types sont référencés:
-
les "Regroupements thématiques" abordent des thèmes d'actualités (Brexit, élections ...) ou récurrents (chômage, développement durable , ...).
Pour accéder gratuitement à la table des matières d'un dossier, cliquez- directement sur le titre du dossier ou
- passez par la rubrique "En savoir plus" qui vous fournit un petit résumé préalable;
- dans la "Formation économique et sociale" , vous trouverez les 6 UAA du référentiel, applicable aux programmes des trois réseaux.
- dans la "Eco 1 à 8" , vous trouverez les 5 principaux cours d'économie tels que présentés dans l'enseignement officiel de la Communauté française.
- des "Ressources liées aux profils de formation" : le public concerné par ces dossiers est plus spécifiquement celui des professeurs de l'enseignement qualifiant. Pour accéder gratuitement à la table des matières des différents dossiers, cliquez sur l'onglet "Ressources liées aux profils de formation" puis sélectionnez le profil qui vous intéresse. Pour la suite: procédez comme mentionné ci-dessus.
Comment exploiter un dossier particulier?
Vous pouvez consulter un dossier de deux manières différentes:
-
parcourir la table des matières du dossier sélectionné, cliquer sur les titres en bleu qui vous intéressent; vous pourrez alors accéder aux ressources qui les illustrent; seuls les articles payants que vous ouvrirez effectivement seront déduits de vos points (accessibles uniquement aux abonnés CeDES 100%); en outre, cela vous permet également d'obtenir le pdf de l'article (format journal);
- télécharger le dossier complet en format pdf et le sauvegarder sur le disque dur; dans ce cas, votre compte est débité du coût total du dossier structuré qui dépend du nombre d'articles payants qui illustrent ce dossier. Ce coût est nul si le dossier ne contient aucun article soumis au versement de droits d'auteur. Son contenu est alors librement téléchargeable. Les abonnés CeDES free n'auront toutefois pas la possibilité d'accéder aux séquences d'apprentissage identifiées par le béret du "Graduate".
Vous ne risquez aucune fausse manoeuvre en sélectionnant les liens bleus de la table des matières des dossiers ou le titre de la ressource précise qui vous intéresse. Vous êtes toujours averti par un encadré orange si la ressource est payante ou si votre abonnement ne vous autorise pas à y accéder.
Comment accéder aux mises à jour d'un dossier après l'avoir déjà téléchargé auparavant?
Si vous souhaitez télécharger une version plus récente d'un dossier déjà sélectionné, votre compte ne sera débité qu'au prorata des articles payants fraîchement introduits. Le coût réel du dossier, dans votre cas précis, s'affichera à côté de son coût total.
Questions techniques
Quand je clique sur un lien qui pointe vers un document compressé (zippé), rien ne semble se passer à l'écran. Pourquoi? Que faire?
Cette situation se présente parce que votre navigateur télécharge probablement le document, "en arrière-plan", dans un dossier défini (par défaut ou par vous-même) comme dossier de téléchargement.
La façon de résoudre la situation dépend de divers paramètres: le système d'exploitation utilisé (Linux, Windows, Mac), le navigateur (Mozilla Firefox, Internet Explorer, Google Chrome),...
Si les hypothèses retenues ci-après ne correspondent pas à votre environnement de travail, faites appel à une personne qui maîtrise l'outil informatique.
Hypothèses: Windows, Mozilla Firefox et "7-zip" (programme gratuit pour décompresser les archives).
Dans la barre de navigation de Mozilla Firefox, cliquez sur "Outils", choisissez "Options" et sélectionnez "Toujours demander où enregistrer les fichiers".
A partir de ce moment, lorsque vous téléchargez un document compressé ou non, une fenêtre apparaîtra. Suivez la procédure ci-dessous:
- indiquez, dans l'espace réservé à cet effet, le nom que vous souhaitez donner au fichier tout en conservant son extension (.7z, .doc, .pdf,...), enregistrez,
- pour un fichier compressé, rendez-vous dans le dossier désigné pour le téléchargement, "clic droit" souris sur le nom du fichier, choisissez "7-zip", sélectionnez "Extraire", indiquez le chemin d'accès du dossier dans lequel vous souhaitez décompresser le fichier puis cliquez sur ok,
- retrouvez le fichier décompressé dans ce dernier dossier.
Je ne parviens pas à visualiser les didacticiels vidéos CeDES.
Dans un premier temps, il convient de vérifier et d'ajuster, au besoin, le "Zoom" de l'affichage. Clic gauche de la souris sur "Affichage" dans la barre de menu du navigateur: choisir Zoom-> normal (=100%). Sous Mozilla Firefox:
Dans un second temps, il faut vérifier la résolution de son écran.
Ce qui est décrit ci-après est réalisé sur base de Windows 7. Ces conseils peuvent légèrement différer selon la version de Windows utilisée (en général: Panneau de configuration-> Apparence et personnalisation-> Affichage-> Résolution d'écran).
Pour modifier la résolution d'écran:
- clic droit de la souris sur le "Bureau" de l'ordinateur. L'écran suivant apparaît:
- clic gauche de la souris pour sélectionner 'Résolution d'écran". L'écran suivant apparaît:
- clic gauche sur le triangle de l'onglet "Résolution". L'écran suivant apparaît:
- pour un bon affichage des vidéos sur le site CeDES, choisissez si possible un niveau de résolution supérieur ou égal à 1280x800,
- validez en cliquant sur "ok''
Quels sont les logiciels à installer pour permettre une utilisation optimale du site du CeDES?
Le navigateur Mozilla Firefox
 Pour naviguer sur internet de manière plus sûre et plus efficace. Les modules complémentaires qui peuvent y être ajoutés vous permettront d'adapter l'usage d'internet à vos besoins. Nous vous conseillons d'installer ce logiciel en premier lieu car les autres logiciels proposés ci-dessous vont ajouter certaines extensions dans Firefox.
Pour naviguer sur internet de manière plus sûre et plus efficace. Les modules complémentaires qui peuvent y être ajoutés vous permettront d'adapter l'usage d'internet à vos besoins. Nous vous conseillons d'installer ce logiciel en premier lieu car les autres logiciels proposés ci-dessous vont ajouter certaines extensions dans Firefox.
Téléchargez-le ici. Le fichier téléchargé est un exécutable à installer.
Quelques astuces dans Firefox:
CTRL + t : ouvre un nouvel onglet
CTRL + clic sur un lien : ouvre le lien dans un nouvel onglet
CTRL + k : vous positionne directement dans la recherche Google (en haut à droite)
Le module complémentaire Vidéo downloadhelper de Firefox
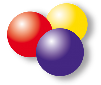 Pour télécharger des fichiers vidéo et son en streaming.
Pour télécharger des fichiers vidéo et son en streaming.
Téléchargez-le ici, cliquez sur « Ajouter à Firefox ».
Le lecteur de fichier "pdf" Adobe Acrobat Reader
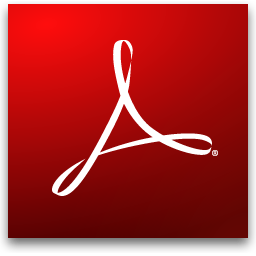 Pour visualiser les fichiers pdf.
Pour visualiser les fichiers pdf.
Téléchargez-le ici et cliquez "Télécharger". Si le téléchargement ne démarre pas automatiquement, vérifiez si une confirmation n'est pas demandée en haut de la page. Le fichier téléchargé peut être exécuté directement (bouton "exécuter" après téléchargement).
Une extension sera automatiquement ajoutée aux navigateurs Firefox et Internet Explorer afin que les fichiers pdf puissent être visualisés dans les sites eux-mêmes.
Le lecteur de fichier "Adobe Flash Player"
 Pour visualiser les animations flash qui sont proposées en suivant certains liens.
Pour visualiser les animations flash qui sont proposées en suivant certains liens.
Téléchargez-le ici en cliquant sur le bouton "Accepter et installer dès maintenant". Le fichier téléchargé est un exécutable à installer.
Un lecteur de fichiers "Open Office"
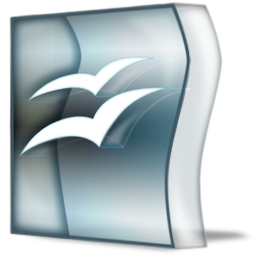 Pour visualiser les fichiers "odt" ou "docx".
Pour visualiser les fichiers "odt" ou "docx".
Ce dernier est équivalent à la suite bureautique "Microsoft Office" (payant) et peut lire et traiter les formats Word et Excel.
Téléchargez-le ici en cliquant sur le bouton "Télécharger OpenOffice.org". Sélectionnez ensuite dans la page proposée le lien qui s'intitule "Avec JAVA inclus" (et correspondant à votre système d'exploitation). Cliquez enfin en bas de page sur "continuer le téléchargement".
Open Office ouvre tous les documents .doc et .docx. La suite Microsoft Office n'ouvre pas les documents .odt.
Le fichier téléchargé est un exécutable à installer.
Un utilitaire pour ouvrir les archives (zip, arj, rar, tar, etc.)
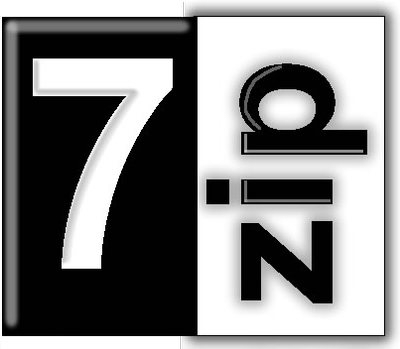 Pour décompresser les dossiers compressés.
Pour décompresser les dossiers compressés.
Téléchargez-le ici en cliquant sur le lien "Download". Le fichier téléchargé est un exécutable à installer.
Un lecteur de fichiers vidéo VLC Media Player
 Pour visualiser certaines vidéos proposées.
Pour visualiser certaines vidéos proposées.
Téléchargez-le ici en cliquant sur le lien "download". Le fichier téléchargé est un exécutable à installer.
Lors de l'installation, sélectionnez "Plugin Mozilla" si vous avez installé Firefox.
Le format "quicktime" (audio et vidéo)
 Pour visualiser les fichiers vidéo de type "quicktime" (extension mov).
Pour visualiser les fichiers vidéo de type "quicktime" (extension mov).
Téléchargez-le ici en cliquant sur le lien "télécharger". Le fichier téléchargé est un exécutable à installer.





